How to Upload Photos on Shared Google Drive
Tin I Upload to A Shared Google Bulldoze?
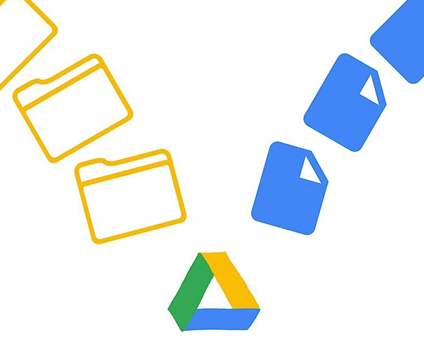
Google has rebranded G Suite equally Google Workspace and Team Drive as Shared Drive or shared Google Drive, which made shared Google Drive the most useful team collaboration tool among about deject storage services. With a shared Google Drive, a team tin easily store, share, and work on files from the Shared Drive without sharing files individually. So, after creating a Shared Drive in Google Drive, you lot and your team tin can larn how to upload files to shared Google Drive and heighten team collaboration.
Why Upload Files to Shared Drive?
Since shared Google Drive in Google Workspace is such a powerful tool for team collaboration of a company and school, you and your team may do good a lot from uploading files to shared Google Drive.
- Files in a shared Google Drive belong to the team just not to individuals. And then, if someone leaves the team, files will remain in this shared Google Bulldoze.
- A person with access permission can access Shared Bulldoze files fifty-fifty if he is outside of your company or system.
- Team members can access the shared Google Drive deeply co-ordinate to different permissions which they take.
- A new member of your team can easily access Google Shared Drive files and folders without beingness shared files slice-past-piece.
- By uploading work documents to Shared Drive, you put double security to these important files.
At present if you are wondering how to upload files to shared Google Drive easily, yous can accept a careful await at the clear instruction below about how to upload files to shared Google Drive.
Prepare to Upload to Shared Google Bulldoze
To upload files and folders to shared Google Drive, the foundation of success is to become the right access permission of the Shared Drive to which yous want to upload files to. If you are a "Contributor", "Content manager", or "Manager" of the shared Google Bulldoze, luckily you can upload files to Google Shared Drive at once.

Here in this full guide of how to upload to Shared Drive hands and quickly, you volition get 4 dissimilar methods to upload files to a Shared Drive from the estimator and one easy method to upload files to a shared Google Drive from iPhone. Keep reading to find out how to operate these methods correctly.
How to Upload Files to Shared Google Drive from Figurer
You lot have iv unlike easy ways to upload files from figurer to shared Google Drive. And these four methods are very much the same as how to upload files to Google Drive of a personal account.
Method 1 volition rely on an excellent free web-based cloud file manager called MultCloud, which allows you lot to upload files and folders to shared Google Drive of the aforementioned account or dissimilar accounts simply without switching accounts. Y'all will also get the best cloud file management by using MultCloud.
Method two and method 3 are based on Google Drive's official website, while method 4 is based on Google Drive for Desktop application. Please follow the step-by-step education to know how these methods work.
Method i. Upload File to Shared Google Drive Efficiently by MultCloud
MultCloud is a professional multiple deject storage managing director which can help y'all transfer, sync, or backup information across 30+ clouds with a single click and apply cloud built-in functions like "Upload, Download, Preview, Rename, Delete, Copy, and Cut" to manage files among all clouds in a well-designed interface for free.
Pace 1. Create a MultCloud on the official website. Or click "Attempt without signing upwards" to enter MultCloud with a temp account.

Footstep 2. Choose "Shared Drive" and enter your Google Workspace account to add together shared Google Bulldoze to MultCloud.
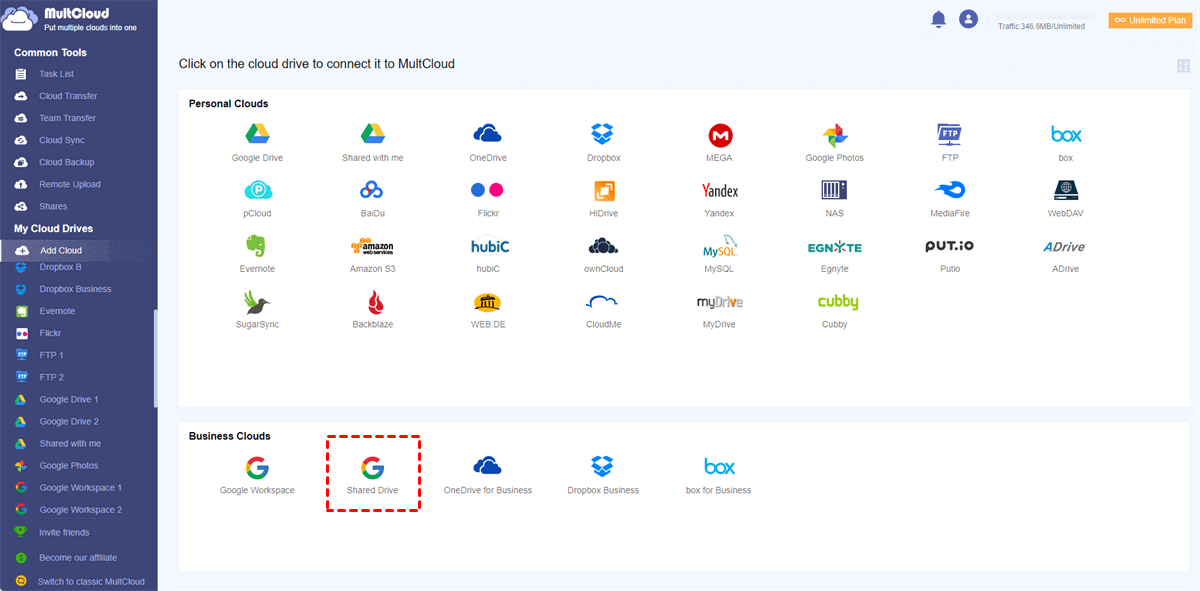
Tips:
- A Google Workspace account is divided into Google Workspace (My Drive), Shared Drive (Shared Google Drive), and "Shared with me" folder in MultCloud for you to manage these Drives with clear order.
- MultCloud has no limit to the number of adding cloud and use OAuth authorisation organisation to connect your business relationship without recording the username and password, which means you can add together as many deject accounts as y'all have to MultCloud with no business organization.
Step 3. Open a shared Google Drive from the "My Cloud Drives" list, so click "Upload File" in the characteristic bar higher up.
Step 4. In the pop-up window, locate the files which y'all want to upload from the computer, then click "Open". And the files will be uploaded to shared Google Bulldoze immediately.
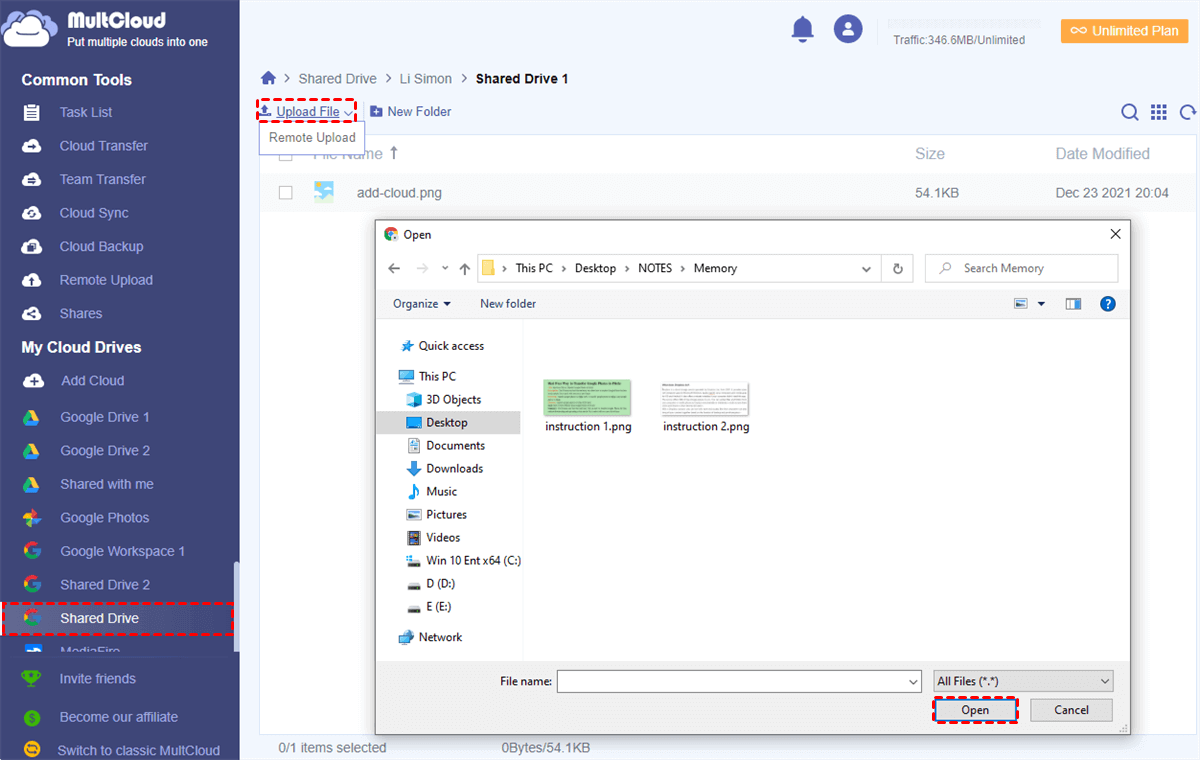
Tip: Equally you tin can encounter, by adding all your clouds to MultCloud, you can easily switch accounts from the "My Deject Drives" list on the left to access and manage other clouds without any extra effort.
Apart from using the basic deject built-in functions which MultCloud all supports, you can also utilise some unique functions in MultCloud to make your cloud life great and simple.
- Sub-accounts Management: Collaborate with users from unlike brands of clouds together by creating sub-accounts (but for subscribers).
- Cloud Transfer: One-cardinal cloud to cloud transfer with schedule plan, file filter, and offline transfer.
- Team Transfer: Migrate multiple team accounts between domains or different concern clouds with 1 click.
- Cloud Sync: One-key automated sync between clouds with 10 multifunctional modes.
- Cloud Backup: One-key cloud to deject backup with efficient backup version management.
- File Sharing: Share files from clouds to others by Public, Private, and Source Share.
- Remote Upload: Upload to a Shared Drive directly from URL, magnet link, or torrent file.
Method 2. Upload Files and Folders to Shared Google Bulldoze Traditionally by "File upload"
Step i. Log in to Google Drive's official website with your Google Workspace account.
Footstep 2. Open a Shared Drive from the left Drives list.
Step 3. Click "+New" in the upper left corner and cull "File upload" in the dropdown menu.
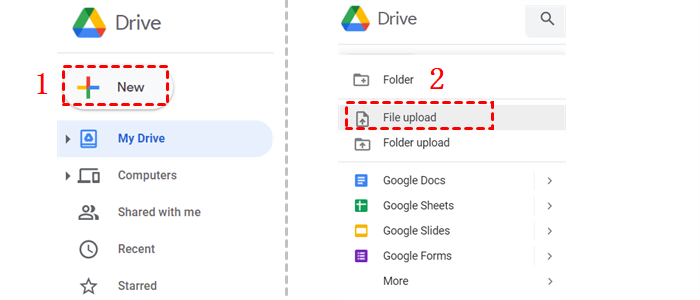
Step 4. Locate the file in the pop-upwards window and click "Open". And so you can find the uploaded files that appear in the target shared Google Bulldoze.
Method three. Upload File to Shared Google Drive Directly past "Drag and Drop"
Stride 1. Open a Google Shared Drive on Google Drive'southward official website.
Step ii. Observe the files which you want to upload and make them visible on your figurer screen.
Step three. Elevate those files and move your mouse to the Google Shared Drive interface, then drop the files to Shared Bulldoze.
Step four. Wait for the process to be washed.
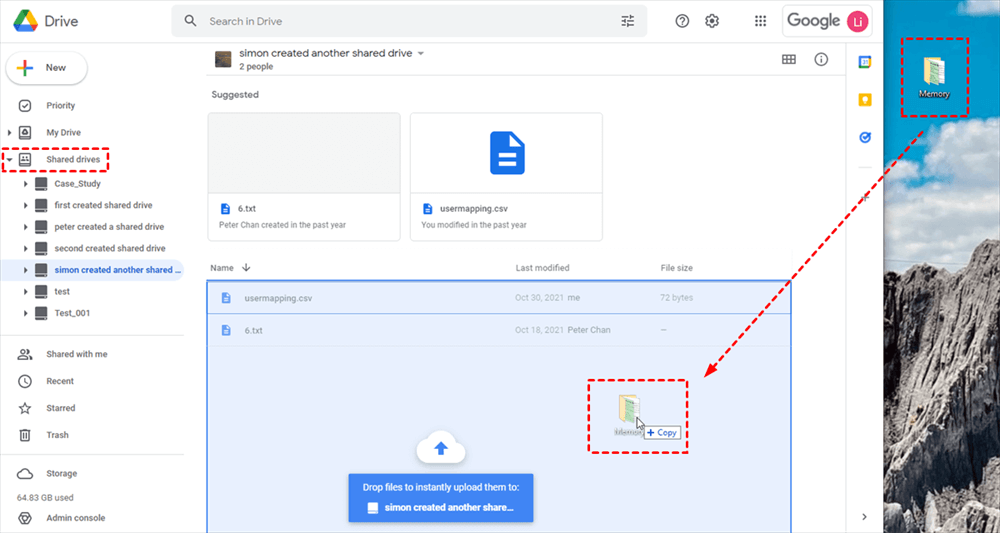
Method iv. Upload Files to Google Shared Drive by "Google Bulldoze for Desktop"
If y'all don't want to open up a browser to upload files to Google Workspace Shared Bulldoze very frequently, you tin can endeavour this method to easily upload files to a Shared Drive by Google Drive official desktop application.
Step 1. Download and install Google Drive for Desktop on your reckoner.
Step 2. Click the app icon in the taskbar to add together your Google Workspace account to the application.
Footstep 3. Open up the shared Google Drive folder from the file explorer of your reckoner.
Pace 4. Copy and paste files from local to a Shared Bulldoze folder on the figurer. And so the files are uploaded to Google Drive successfully.
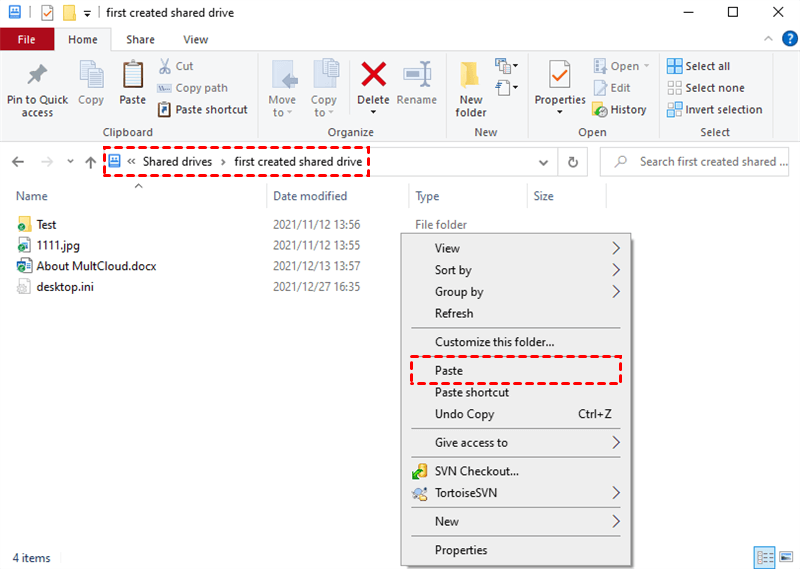
How to Upload Files to Shared Google Drive from iPhone
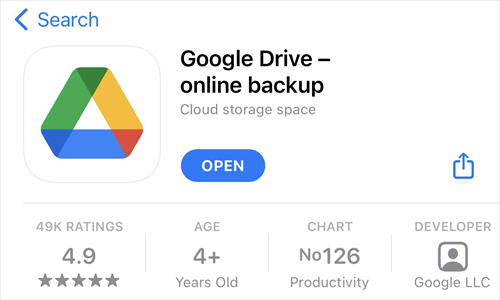
It is also easy to upload files like documents, photos, and videos to shared Google Bulldoze from iPhone with Google Bulldoze mobile application. Follow the steps below to learn how to upload file in shared Google Drive on iPhone.
Footstep one. Download and install Google Drive mobile app from App Store.
Step 2. Log in Google Drive mobile app with your google workspace account.
Step 3. Switch to the Shared Drives list and open a Google Shared Drive.
Stride 4. Tap the "+" icon in the lower right corner.
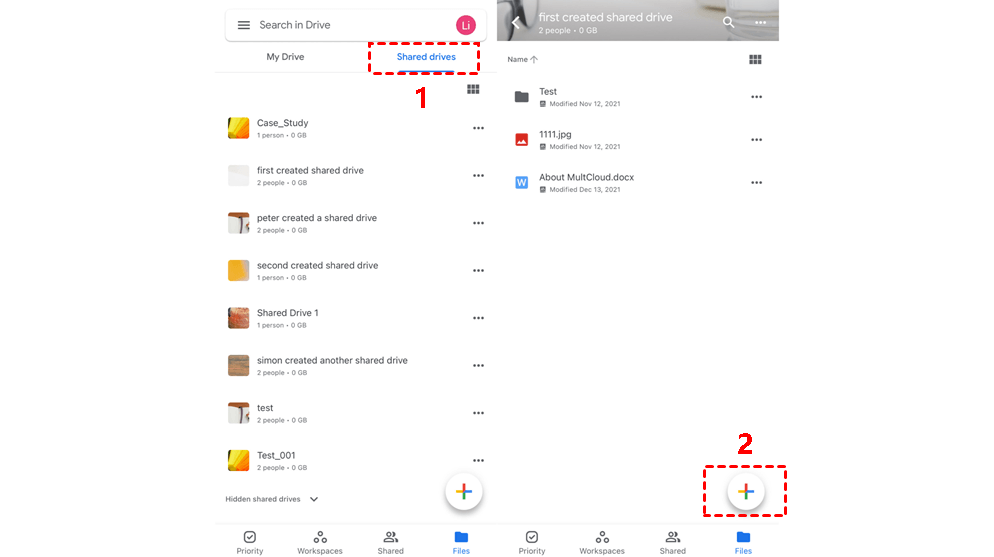
Step 5. Choose "Upload" in the pop-upwards window.
Step 6. Choose "Photos and Videos" if yous only desire to upload media files to Google Shared Bulldoze. Or choose "Browse" to upload other kinds of files to Google Drive from iPhone.
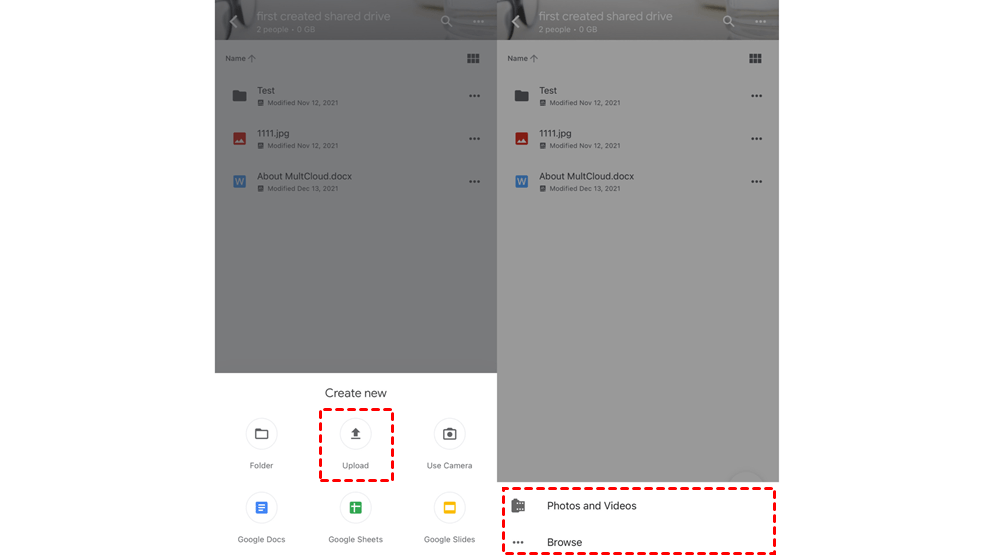
Step vii. Find the file which you want to upload to Shared Drive and tap the file. So the file will be uploaded to shared Google Drive from iPhone at once.
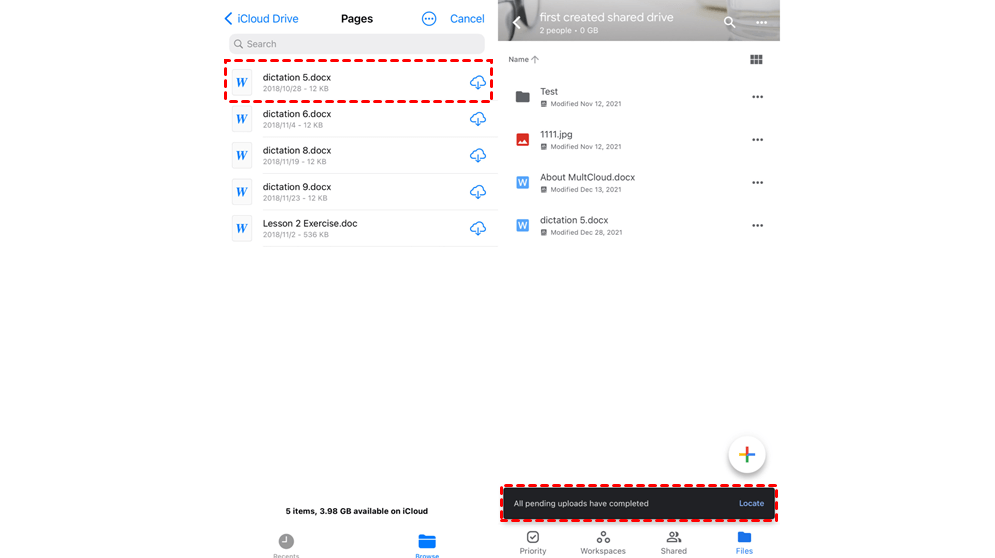
Decision
After learning how to upload files to shared Google Drive in five different ways in this article, now you tin cull a method you like and follow the detailed steps to upload to a shared Google Bulldoze without any error occurs.
What's more, as you lot can find that MultCloud is smashing for you to use several cloud storage services conveniently at the same fourth dimension, you can also use MultCloud to re-create Shared Drive to My Drive and other clouds without downloading and uploading by Cloud Transfer and other fantastic functions.
luciasustoespen1936.blogspot.com
Source: https://www.multcloud.com/tutorials/how-to-upload-files-to-shared-google-drive.html
0 Response to "How to Upload Photos on Shared Google Drive"
Publicar un comentario